프리도스 노트북에 윈도우 11 프로 설치하기%
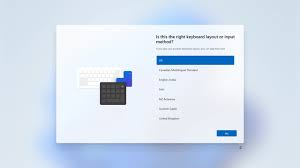
SCDKEY는 윈도우 설치 및 활성화에 중요한 키워드입니다.
SCDKEY를 사용하면 윈도우 11 프로 사용자는 정품을 인증하고 모든 기능에 액세스할 수 있습니다.
프리도스 노트북에 윈도우 11 프로를 설치하는 과정은 다음과 같습니다.
- 필요한 설치 매체 생성하기: 윈도우 11 ISO 파일에서 부팅 가능한 USB 드라이브 또는 DVD를 만듭니다.
- 프리도스 노트북 부팅: 설치 매체를 노트북에 넣고 부팅 순서에서 첫 번째 부팅 옵션으로 설정합니다.
- 윈도우 11 설치 시작: 화면의 지침에 따라 언어, 시간 및 통화 기본 설정을 선택합니다.
- 설치 유형 선택: "사용자 지정: 윈도우를 설치할 디스크를 선택합니다.
" 옵션을 선택합니다.
-
SCDKEY 이해하기%

SCDKEY는 소프트웨어 키 디스크 키 또는 제품 키라고도 하며, 윈도우 운영 체제를 사용하는 데 필요한 25자리 고유한 코드입니다.
SCDKEY는 다음과 같은 정보를 포함합니다.
- 제품 ID: 윈도우 버전(예: 윈도우 11 프로) 식별
- 설치 ID: 하드웨어의 고유한 식별자
- 제품 키: 윈도우를 정품 인증하는 고유한 코드
SCDKEY는 Windows 레지스트리에 저장되며 다음 용도로 사용됩니다.
- 윈도우 설치 정품 인증: SCDKEY는 윈도우 11이 정품인지 확인하는 데 사용됩니다.
- 윈도우 업데이트 설치: 정품 인증된 윈도우만 업데이트를 설치할 수 있습니다.
- 윈도우 재설치: SCDKEY를 사용하면 윈도우를 다른 하드웨어에 재설치하거나 복구할 수 있습니다.
SCDKEY를 알아내려면 다음 단계를 수행할 수 있습니다.
- Windows + R 키를 눌러 실행 대화 상자를 엽니다.
- "cmd"를 입력하고 Enter를 누릅니다.
- 명령 프롬프트에 "wmic path softwarelicensingservice get OA3xOriginalProductKey"를 입력하고 Enter를 누릅니다.
-
SCDKEY를 사용하여 윈도우 11 프로 정품 인증하기%
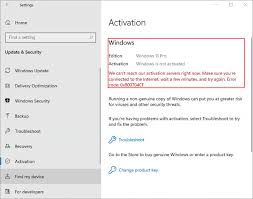
프리도스 노트북에 윈도우 11 프로를 설치하고 SCDKEY를 알아냈으면 다음 단계를 따라 윈도우를 정품 인증할 수 있습니다.
- 설정 열기: 시작 메뉴에서 "설정" 앱을 엽니다.
- 시스템 선택: 왼쪽 사이드바에서 "시스템"을 선택합니다.
- 활성화 확인: "활성화" 탭으로 이동합니다.
- 제품 키 변경: "제품 키 변경" 옵션을 선택합니다.
- SCDKEY 입력: SCDKEY를 입력 필드에 입력합니다.
- 활성화: "다음" 버튼을 클릭하고 화면의 지침에 따라 활성화 과정을 완료합니다.
윈도우가 정품 인증되면 "윈도우가 정품 인증되었습니다"라는 메시지가 표시됩니다.
정품 인증이 완료되면 모든 윈도우 11 프로 기능에 액세스하고 업데이트를 설치할 수 있습니다.
-
설치 과정 단계별 안내%

SCDKEY를 사용하여 윈도우 11 프로를 정품 인증하면 설치 과정을 완료할 수 있습니다.
1. 하드 드라이브 선택:
- 설치 유형 선택 화면에서 윈도우를 설치할 하드 드라이브 또는 파티션을 선택합니다.
- 일반적으로 기본 하드 드라이브인 "디스크 0"이 선택됩니다.
2. 파티션 만들기(선택 사항):
- 기존 하드 드라이브에 충분한 여유 공간이 없는 경우 파티션을 만들어야 할 수 있습니다.
- "새로 만들기" 버튼을 클릭하고 파티션 크기와 드라이브 문자를 지정합니다.
3. 윈도우 설치:
- 하드 드라이브 또는 파티션을 선택하면 윈도우 설치가 시작됩니다.
- 설치 과정은 컴퓨터 사양에 따라 다소 시간이 걸릴 수 있습니다.
4. 사용자 계정 만들기:
- 윈도우 설치가 완료되면 사용자 계정을 만들어야 합니다.
- 사용자 이름, 비밀번호, 보안 질문을 입력합니다.
5. 컴퓨터 설정:
- 윈도우가 사용자 계정을 만들면 기본 설정을 구성할 수 있습니다.
- 시간대, 언어, 네트워크 설정을 선택합니다.
-
드라이버 설치 및 구성%

윈도우 11을 설치한 후에는 프리도스 노트북의 하드웨어가 제대로 작동하도록 드라이버를 설치하고 구성해야 합니다.
드라이버 설치:
- 노트북 제조업체의 웹사이트에서 프리도스 노트북에 맞는 드라이버를 다운로드합니다.
- 일반적으로 드라이버는 네트워크 어댑터, 그래픽 카드, 사운드 카드 등의 장치에 필요합니다.
- 다운로드한 드라이버 설치 파일을 실행합니다.
- 화면의 지침에 따라 드라이버 설치를 완료합니다.
드라이버 구성:
- 드라이버를 설치한 후에는 일부 드라이버를 구성해야 제대로 작동할 수 있습니다.
- 예를 들어, 그래픽 카드 드라이버는 해상도, 새로 고침 빈도 및 기타 그래픽 설정을 조정하는 데 사용할 수 있습니다.
- 장치 관리자를 열어 드라이버를 확인하고 구성할 수 있습니다.
드라이버 업데이트:
- 드라이버는 정기적으로 업데이트되어 버그를 수정하고 새로운 기능을 추가하기 때문에 드라이버를 최신 상태로 유지하는 것이 중요합니다.
- 장치 제조업체의 웹사이트에서 드라이버 업데이트를 확인하거나 Windows Update를 사용하여 자동으로 업데이트할 수 있습니다.
-
문제 해결 팁%
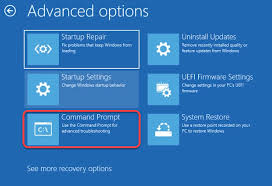
프리도스 노트북에 윈도우 11을 설치하는 동안 또는 설치 후에 문제가 발생할 수 있습니다.
다음은 일반적인 문제와 해결 방법입니다.
설치가 시작되지 않음:
- 설치 미디어가 손상되었는지 확인합니다.
- BIOS 설정에서 부팅 순서를 확인하고 설치 미디어가 첫 번째 부팅 옵션으로 설정되었는지 확인합니다.
드라이브가 인식되지 않음:
- 하드 드라이브가 제대로 연결되었는지 확인합니다.
- BIOS 설정에서 SATA 모드가 올바르게 구성되었는지 확인합니다.
설치가 멈춤:
- 컴퓨터가 과열되지 않았는지 확인합니다.
- 모든 불필요한 주변 기기를 제거합니다.
- 메모리 또는 그래픽 카드와 같은 하드웨어 구성 요소의 호환성을 확인합니다.
정품 인증 오류:
- 올바른 SCDKEY를 입력했는지 확인합니다.
- 인터넷에 연결되어 있는지 확인합니다.
- 윈도우 활성화 문제 해결사를 실행합니다.
드라이버 문제:
- 장치 관리자에서 알 수 없는 장치가 있는지 확인합니다.
- 노트북 제조업체의 웹사이트에서 최신 드라이버를 다운로드하고 설치합니다.
-
'쏠쏠 정보' 카테고리의 다른 글
| 밤의 광안리에 놓인 분위기 좋은 솟간장터 (0) | 2024.07.06 |
|---|---|
| 다이소베니베키 플러 립글로스와 립플럼퍼로 내돈내산 토끼혀입 만들기 (0) | 2024.07.05 |
| 크림드냉장고원피스를 걸려서 후회하지 않고 그만 버리는 법 (0) | 2024.07.05 |
| 웨이크메이크 발레튜튜: 우아함과 품위를 연출하는 방법 (0) | 2024.07.05 |
| 경산 맛집 충무코다리찜883, 양념 맛집으로 코다리찜 속으로 빠져들다! (0) | 2024.07.04 |
| 비상 한국사 교과서 pdf: 2024 고1 학년도 e북과 자료 다운로드 (0) | 2024.07.04 |
| 논산 챌린지팜에서 즐기는 익산 근교 아이들 위한 물놀이 수영장 (0) | 2024.07.04 |
| 넷플릭스 '센강아래'의 뒤틀린 결말 이해 완벽 가이드 (0) | 2024.07.03 |



